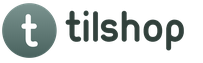من خلال تكوين الصوت في نظام التشغيل Windows 8 ، يمكنك ضبط الإعدادات الأساسية لأجهزة الصوت مثل مكبرات الصوت والميكروفونات ، وكذلك تحديد وتكوين المؤثرات الصوتية المناسبة. لا يعاني العديد من المستخدمين بشكل خاص ، لأن هناك صوتًا - فلماذا نغير شيئًا ما؟ ولكن غالبًا ما تنشأ المواقف عندما يكون من الضروري ، للحصول على صوت أكثر تناغمًا ، إعداد نظام السماعات بشكل صحيح. في هذه الحالة ، قد لا تكون الإعدادات الافتراضية كافية.
سننظر اليوم في معلمات الصوت الرئيسية التي يمكن تعديلها في نظام التشغيل Windows 8. إعدادات الصوت نفسها في Windows 8 تختلف قليلاً عن تلك الموجودة في Windows 7. لذلك بالنسبة لأولئك الذين اعتادوا على هذا الإصدار القديم من النظام ، سيكون من المفيد أيضًا قراءة هذه المقالة.
يمكن العثور على جميع الإعدادات المتعلقة بالصوت تقليديًا في لوحة التحكم. للقيام بذلك ، ابحث عن قسم "الصوت" هناك وافتحه. في النافذة التي تفتح ، سنقوم بتنفيذ الإعدادات الأساسية. النافذة نفسها تبدو هكذا.
كما نرى ، فإنه يحتوي على عدة علامات تبويب رئيسية مصنفة. في علامة التبويب الأولى ، المسماة "Playback" ، يمكنك رؤية جميع الأجهزة التي تعمل مع الكمبيوتر. هنا لا يمكنك رؤية الأجهزة النشطة فحسب ، بل يمكنك أيضًا رؤية الأجهزة التي تم توصيلها وفصلها مسبقًا (تم تمييزها بسهم أحمر). غالبًا في هذه القائمة ، يمكنك أيضًا رؤية الأجهزة التي يمكن توصيلها.
دعنا نختار أحد الأجهزة ونضغط على زر "تكوين". سيتم فتح نافذة جديدة بها خيارات لهذا الجهاز.
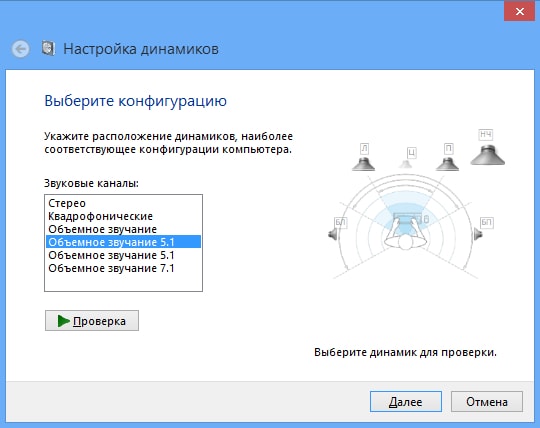 بادئ ذي بدء ، تحتاج إلى تحديد التكوين الذي يحدد عدد مكبرات الصوت المتصلة بالكمبيوتر. إذا كنت تستخدم مكبرات صوت بسيطة (لا يوجد أكثر من اثنين منهم) ، أو سماعات رأس ، فاترك الخيار الأول "استريو". يُظهر الجانب الأيمن من النافذة مخططًا لما يبدو عليه الخيار المحدد. بعد اختيار النظام الخاص بك ، انقر فوق "التالي".
بادئ ذي بدء ، تحتاج إلى تحديد التكوين الذي يحدد عدد مكبرات الصوت المتصلة بالكمبيوتر. إذا كنت تستخدم مكبرات صوت بسيطة (لا يوجد أكثر من اثنين منهم) ، أو سماعات رأس ، فاترك الخيار الأول "استريو". يُظهر الجانب الأيمن من النافذة مخططًا لما يبدو عليه الخيار المحدد. بعد اختيار النظام الخاص بك ، انقر فوق "التالي".
بعد ذلك ، إذا تم اختيار صوت 5.1 أو 7.1 ، فأنت بحاجة إلى تحديد مكبرات الصوت ذات النطاق العريض ، والإشارة إلى موقعها ، والأزواج الموجودة على الجانب ، والخلف. إذا حددت جهازًا في نافذة إعدادات الصوت الرئيسية ونقرت على زر الخصائص ، فسيتم فتح الخصائص ، حيث ستكون هناك جميع المعلومات الأساسية عن الجهاز المحدد.
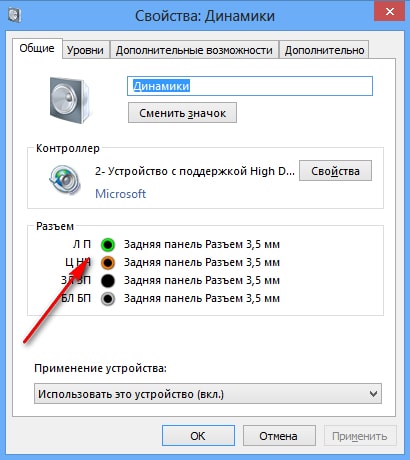 يتم تقسيم الخصائص أيضًا إلى علامات تبويب. في أول "عام" ، يشار إلى الموصلات التي يمكن الاتصال بجهاز كمبيوتر. سيتم عرض أنسبها باللون الأخضر.
يتم تقسيم الخصائص أيضًا إلى علامات تبويب. في أول "عام" ، يشار إلى الموصلات التي يمكن الاتصال بجهاز كمبيوتر. سيتم عرض أنسبها باللون الأخضر.
بفتح علامة التبويب "المستويات" ، يمكنك ضبط مستويات الصوت المناسبة. بالانتقال إلى علامة التبويب "الميزات المتقدمة" ، يمكننا تمكين خيارات صوت إضافية. سيكون لديك وصول إلى مجموعة متنوعة من المؤثرات الصوتية التي ستساعد في تزيين تصميم الصوت.
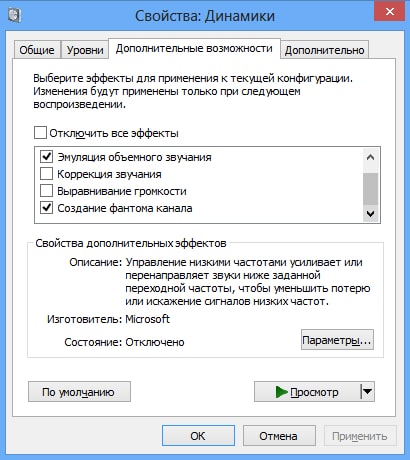 يمكن تعديل معظم التأثيرات بشكل أكبر. للقيام بذلك ، حدد الخيار الذي تريده وانقر فوق زر الخيارات (إذا كان نشطًا).
يمكن تعديل معظم التأثيرات بشكل أكبر. للقيام بذلك ، حدد الخيار الذي تريده وانقر فوق زر الخيارات (إذا كان نشطًا).
تتيح لك علامة التبويب ذات الإعدادات الإضافية تحديد معدل البت وعمق بت الصوت. من الأفضل هنا ترك كل شيء كما هو مبين بالنظام دون تغيير أي شيء.
والآن سنواصل دراسة النافذة الرئيسية بإعدادات الصوت. في علامة تبويب التسجيل ، وكذلك في علامة تبويب التشغيل ، يمكنك تكوين الأجهزة المتصلة. ولكن هذه المرة فقط ، ستتلقى أجهزة و. هنا يمكننا إعداد الميكروفون.
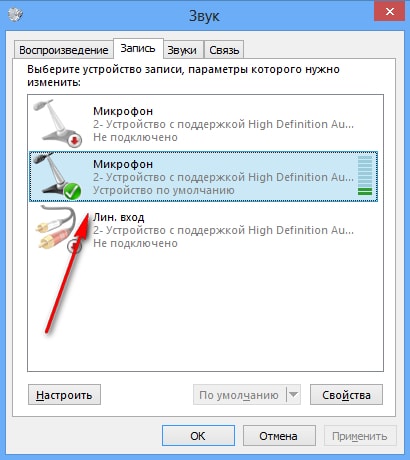 من خلال اختيار ميكروفون من القائمة والنقر على زر الإعدادات ، سنرى المعلمات الرئيسية لهذا الجهاز. على سبيل المثال ، يمكنك إعداد التعرف على الكلام (على الرغم من أنه من الجدير بالذكر أن هذه الوظيفة لا تعمل مع اللغة الروسية).
من خلال اختيار ميكروفون من القائمة والنقر على زر الإعدادات ، سنرى المعلمات الرئيسية لهذا الجهاز. على سبيل المثال ، يمكنك إعداد التعرف على الكلام (على الرغم من أنه من الجدير بالذكر أن هذه الوظيفة لا تعمل مع اللغة الروسية).
والآن ، دعنا نرى خصائص نفس الميكروفون. ونلاحظ مرة أخرى نافذة بها علامات تبويب. في علامة التبويب الأولى ، مع الإعدادات العامة ، توجد معلومات أساسية عن هذا الجهاز. من خلال فتح علامة التبويب "استماع" ، يمكنك رؤية المعلمات التي تسمح لك بتمكين القدرة على توصيل أجهزة التشغيل (المشغل ، الهاتف ، إلخ) بإدخال الميكروفون.
في علامة التبويب "المستويات" ، يتم تكوين مستويات الصوت ، وفي آخر "متقدم" - يشار إلى معدل البت وعمق البت للإشارة المستقبلة.
حسنًا ، لنعد الآن إلى نافذة إعدادات الصوت الرئيسية ونفتح علامة التبويب "الأصوات". هنا يمكنك تكوين مخطط الصوت لنظام التشغيل. يمكننا تمكين وتعطيل وتخصيص الأصوات التي يتم تشغيلها في الأحداث المختلفة في النظام. على سبيل المثال ، يمكنك بسهولة استبدال الصوت الذي يتم تشغيله عند تشغيل جهاز الكمبيوتر الخاص بك.
بعد تثبيت تمهيد القرص في BIOS ، حان الوقت للمتابعة مباشرة إلى إعادة تثبيت نظام التشغيل Windows XP.
نقوم بإدخال القرص مع نظام التشغيل في محرك الأقراص وإعادة تشغيل الكمبيوتر.
نحن ننتظر .. أول شيء يجب أن نراه هو شاشة زرقاء في الزاوية اليسرى ، والتي ستكون النص "تثبيت Windows".
بعد بضع ثوانٍ ، يظهر المثبت. لبدء تثبيت Windows XP ، نحتاج إلى الضغط على Enter ، أي نضغط على لوحة المفاتيح "يدخل".
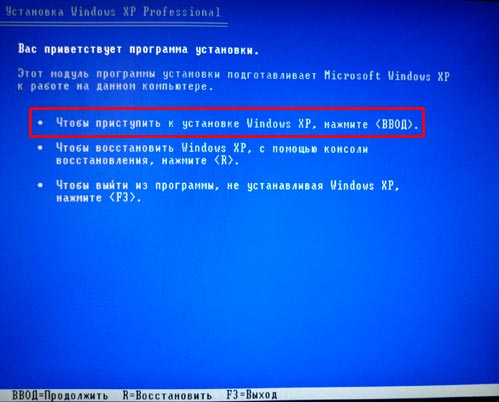
التثبيت بدأ.
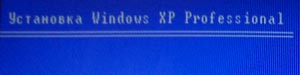
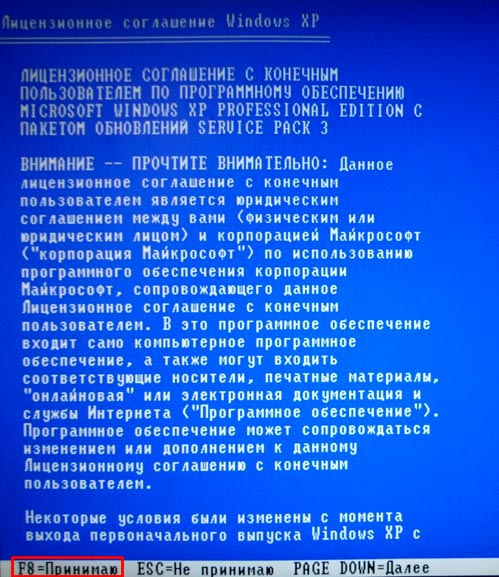
إذا كنت على هذه اللحظةبحاجة ل أعد تثبيت نظام التشغيل Windows XP، هذا ليس أول تثبيت للنظام على قرص صلب جديد ولديك نظام تشغيل قديم. في هذه الحالة ، سيعرض برنامج التثبيت استعادة النسخة القديمة من Windows. ولكن نظرًا لأننا لسنا في حاجة إليها ، فإننا نضغط فقط على المفتاح خروج، سنقوم بتثبيت Windows بطريقة جديدة.
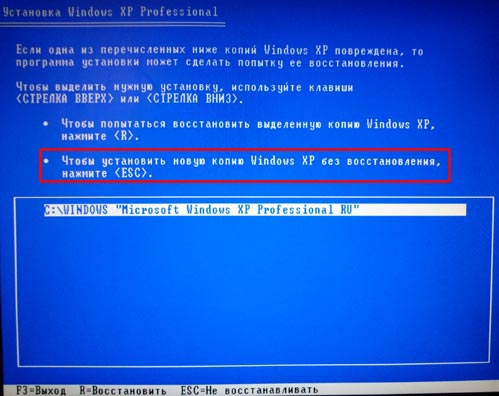
في الخطوة التالية ، نحتاج إلى تحديد قسم القرص الثابت حيث سيتم تثبيت نظام التشغيل Windows XP. عادة هذا قرص. "ج". نختار القسم الذي نحتاجه باستخدام الأسهم على لوحة المفاتيح ، ونضغط على المفتاح "يدخل".
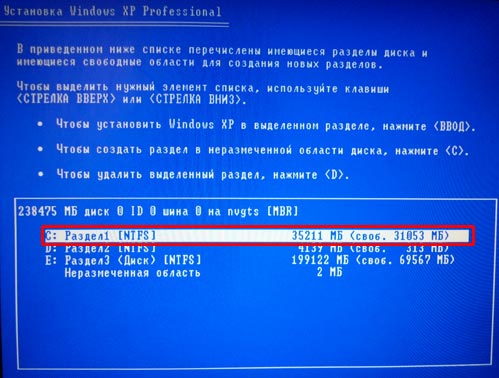
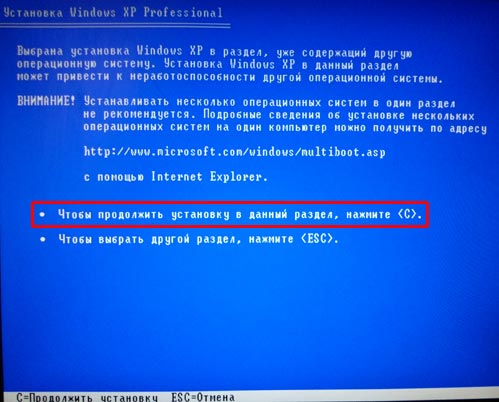
لدينا الآن عدة خيارات للمتابعة! يمكننا متابعة الإجراء وليس تهيئة القرص ، ثم سيكون لدينا نظامان ، النظام القديم والآخر الجديد! ولكن من أجل نجاح تثبيتات Windows XPأوصي بتهيئة القرص الصلب للنظام بحيث يتم حذف كل شيء منه!
هناك أيضًا طريقتان للتنسيق ، سريع وعادي. أوصي باختيار النوع المعتاد ، على الرغم من أنه يستغرق وقتًا أطول قليلاً ، لكنه أفضل. ظلل بالسهام واضغط على "متابعة" - مفتاح "يدخل".
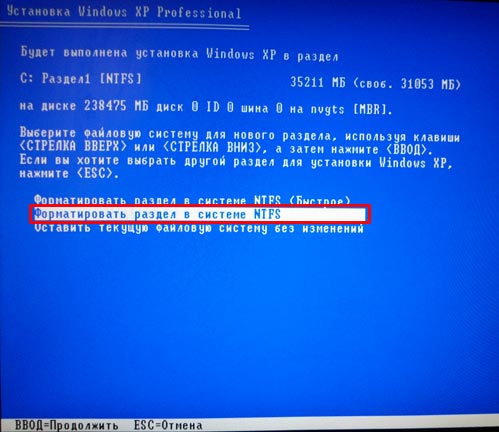
قم بتأكيد تنسيق القرص بالضغط على مفتاح اللغة الإنجليزية F.
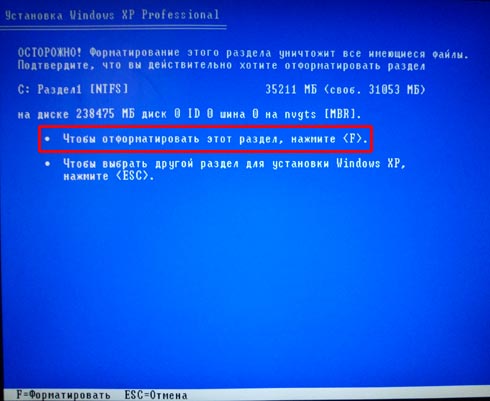
نحن في انتظار تهيئة القرص. عندما تحدد تنسيقًا سريعًا ، فإنه يستمر لمدة دقيقة تقريبًا ، ويستغرق التنسيق العادي حوالي 10 دقائق.

بعد التهيئة ، سيبدأ المثبِّت في نسخ الملفات الضرورية لتثبيت نظام التشغيل Windows XP.

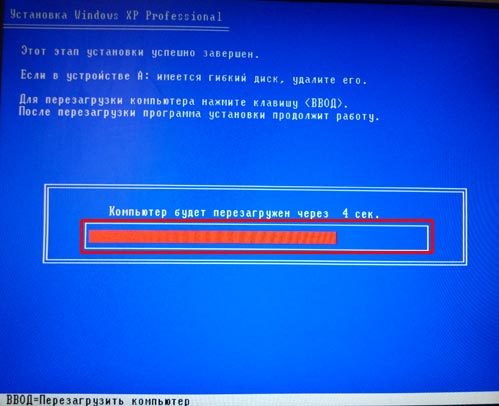
ثم الرئيسي تثبيت نظام التشغيل.

في هذه العملية ، ستظهر بعض النوافذ. عبر الزر "نغم"يمكنك تغيير لغة لوحة المفاتيح الافتراضية والإعدادات الإقليمية.
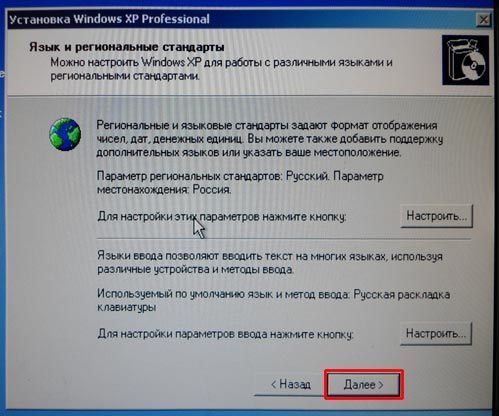
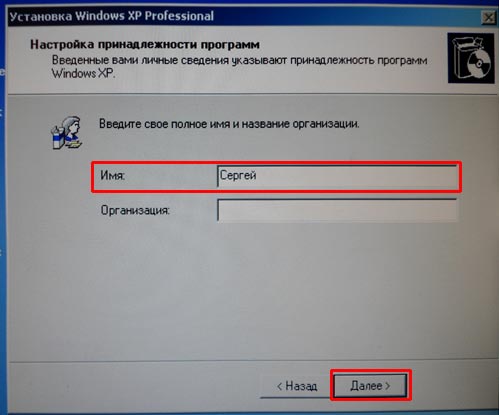
وايضا اسم الكمبيوتر.
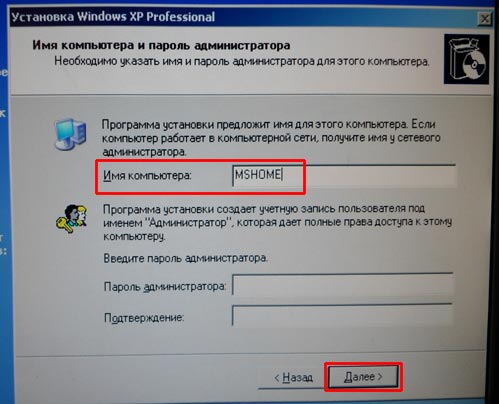
أدخل التاريخ والمنطقة الزمنية. في جميع النوافذ نضغط على الزر "إضافي".
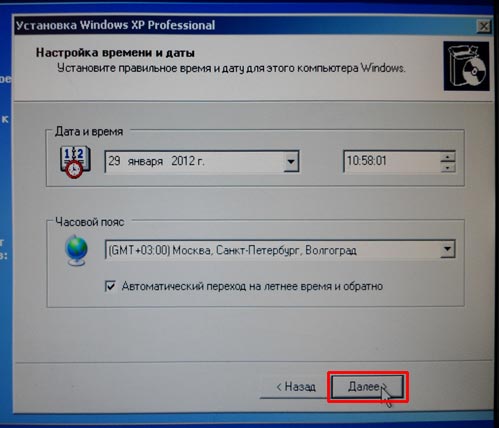
بعد التثبيت الأساسي ، سيبدأ "إكمال التثبيت".
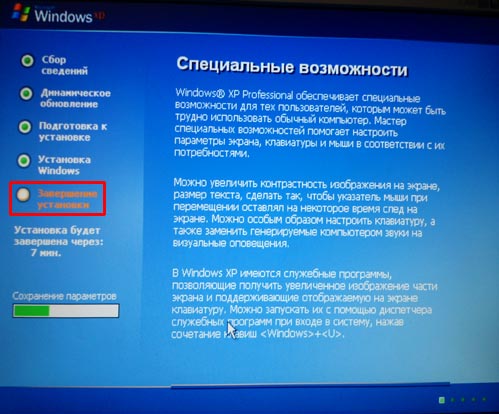
متى إعادة تثبيت نظام التشغيل Windows XPسيكتمل ، سيتم إعادة تشغيل الكمبيوتر وسيبدأ النظام الجديد المثبت حديثًا! هكذا تبدو بعد الإطلاق الأول:
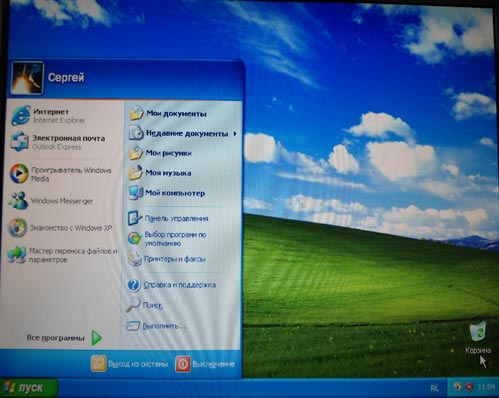
نحن هنا جاهزون!هذه هي الطريقة التي يمكنك بها إعادة تثبيت Windows XP على أي جهاز كمبيوتر. في الواقع ليس من الصعب. تعليمات ل إعادة تثبيت نظام التشغيليصل إلى النهاية.
وكل ما تبقى لي هو أهنئكم! لقد تعلمت كيفية إعادة تثبيت Windows XP.
إعدادات الصوت في Windows 8
يمكنك إجراء تعديلات على صوت نظام Windows 8 باستخدام ثلاث طرق رئيسية:
اول طريقمناسب لأولئك الذين يرغبون في تخصيص أصوات النظام في Windows (أصوات خطأ ، تشغيل الكمبيوتر ، إيقاف التشغيل ، النقر بالماوس ، إلخ). يمكنك أيضًا الوصول إلى نافذة التعديل المطلوبة باستخدام نافذة "التخصيص". للقيام بذلك ، نفتح هذه النافذة من خلال قائمة السياق ، كما هو موضح في بداية المقالة ، وننتقل إلى رابط "الصوت". انظر الصورة للحصول على التفاصيل:
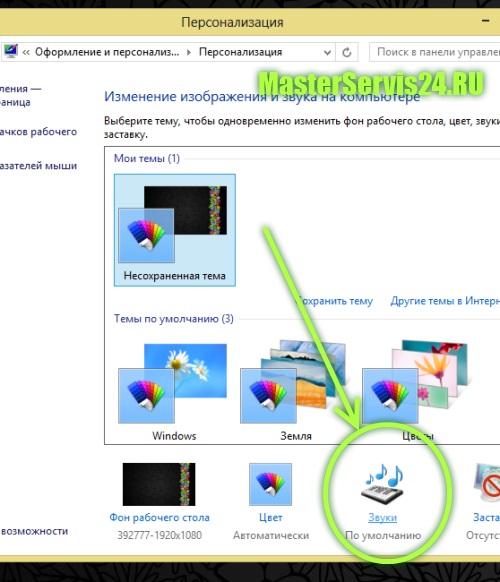
في القائمة التي تفتح ، يمكنك:
1 - حدد نظام الصوت ، واحفظ نظامك الخاص ؛
2 - استمع إلى الأصوات المتاحة ، وإذا أردت استبدلها بأصواتك ؛
3 - تطبيق الإعدادات.
لقطة شاشة من أجل الوضوح:
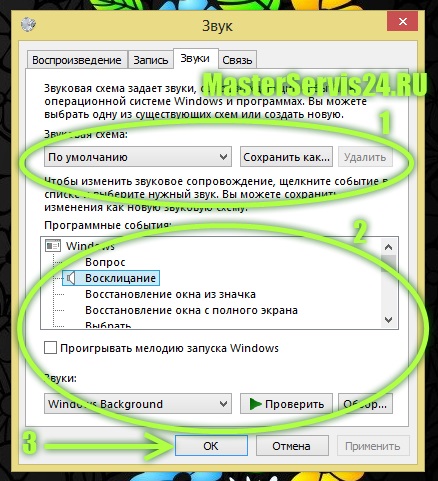
يمكنك أيضًا إجراء تغييرات أخرى على إعدادات الصوت في Windows 8 ، مثل التشغيل والتسجيل والاتصالات. للقيام بذلك ، سوف تحتاج إلى التنقل عبر علامات التبويب المتاحة. ومع ذلك ، يجب أن تكون هناك تعديلات فقط إذا فهمت ما تفعله. إذا لم تكن على دراية خاصة بإعدادات الصوت ، ولم تكن لديك أي شكاوى بشأن الصوت ، فلا يجب عليك تغيير أي شيء في علامات التبويب.
وإليك لقطة شاشة لعلامات التبويب نفسها ، لفهم مكانها:
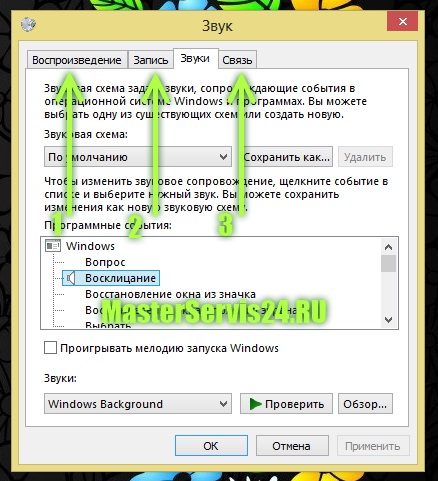
الطريقة الثانية لتكوين الصوت في Windows 8أسهل بكثير وأوضح. إنه مناسب لأولئك الذين يحتاجون إلى ضبط حجم كل برنامج. يتم ذلك بكل بساطة: باستخدام زر الفأرة الأيمن ، نضغط على أيقونة مستوى الصوت في علبة النظام. في قائمة السياق التي تفتح ، حدد "فتح خالط الصوت" ، كما هو موضح في الشكل:
![]()
الآن خلاط الصوت مفتوح أمامنا ، ويمكننا بشكل مستقل ضبط مستوى الصوت الذي نحتاجه لكل برنامج. على سبيل المثال ، بالنسبة لبرنامج QIP ، يمكنك جعل مستوى الصوت هادئًا قدر الإمكان ، كما أن أصوات النظام تشتت انتباه البعض ، لذلك يمكن أيضًا ضبطها بشكل أكثر هدوءًا ، ولكن يمكن رفع منزلق الصوت الرئيسي إلى أعلى مستوى ممكن. انتبه إلى التمرير الأفقي السفلي ، والذي يشير إلى أن أصوات البرامج بعيدة عن كل البرامج (أي أن بعضها مخفي). بشكل عام ، جرب محتوى قلبك. وسيبدو الخلاط مثل هذا:
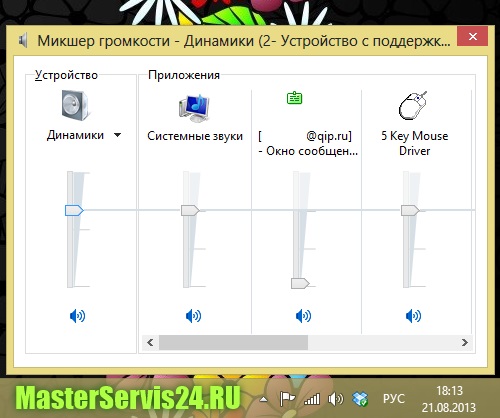
الطريق الثالثلا يتمثل في إعداد برامج النظام ، بل إعداد برامج إضافية ، مثل ، على سبيل المثال ، مشغل الفيديو ، حيث يمكنك إجراء إعدادات أكثر دقة. من أجل الوضوح ، لنأخذ إعدادات الصوت في مشغل فيديو GOM ، والتي ذكرناها في مقال "ما البرامج التي أحتاجها لجهاز كمبيوتر محمول؟".
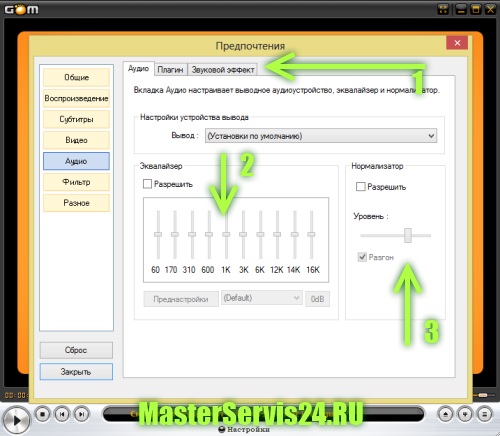
من لقطة الشاشة أعلاه ، يمكننا أن نرى أنه عند عرض ملف فيديو ، يمكننا إضافة مؤثرات صوتية ، واستخدام معادل منفصل لتحسين سماع الترددات العالية أو المنخفضة ، وضبط مستوى الصوت ، وتمكين أو تعطيل معادل الصوت.
ومع ذلك ، إذا لم تكن هذه الإعدادات كافية بالنسبة لك ، فيجب عليك تثبيت برامج تشغيل خاصة للصوت. سوف يعتمدون على بطاقة الصوت التي قمت بتثبيتها. في البرامج الخاصة ، ستتوفر العديد من الخيارات لإعداد المؤثرات الصوتية.
يعد إعداد مكبرات الصوت والميكروفون في Windows 8 مشابهًا جدًا للإعداد في Windows 7. ولكن قبل أن تبدأ ، تحتاج إلى التأكد من أن أجهزة الصوت لديك تعمل بشكل صحيح ، وأن الكابلات موصولة جيدًا ، وأنه لا توجد تعارضات ناجمة عن برامج تشغيل غير متوافقة أو تالفة.
بعد ذلك ، يمكنك الانتقال مباشرة إلى إعدادات الصوت.
1. افتح قائمة "لوحة التحكم" وحدد "الأجهزة والصوت".
سيتم فتح نافذة الإعدادات مع العديد من علامات التبويب. يتم تكوين مكبرات الصوت وسماعات الرأس في علامة التبويب "تشغيل" ، والميكروفون - في علامة التبويب "التسجيل".

(الصورة 1)
2. تسرد علامة التبويب "التشغيل" الأجهزة التي يمكن توصيلها بهذا الكمبيوتر. تشير علامة الاختيار الخضراء إلى الأجهزة المتوفرة ، في هذه الحالة مكبرات الصوت. حدده بالماوس وانتقل إلى قائمة الإعدادات.
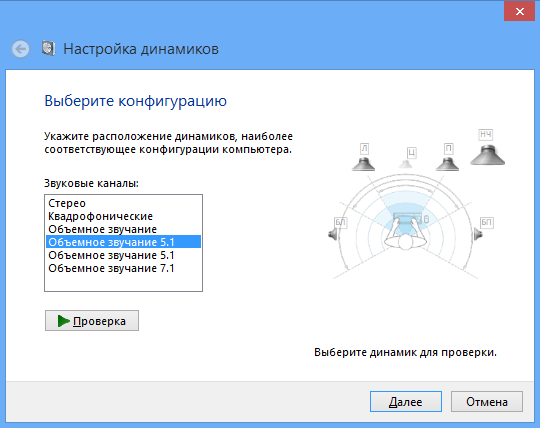
(الصورة 2)
2.1. عند اختيار التكوين ، يجب عليك اختيار التكوين الأنسب للجهاز المتصل. بالنسبة لأصحاب مكبرات الصوت أو سماعات الرأس ، فإن خيار الاستريو مناسب. في حالتي ، تحتاج إلى توصيل 4 مكبرات صوت ومضخم صوت ، لذلك نختار تكوين "الصوت المحيطي 5.1". بعد ذلك ، انقر فوق "التالي" وحدد الأعمدة الموجودة في الأمام.
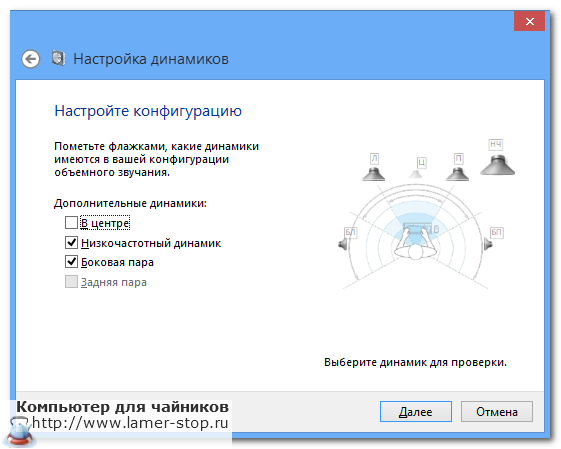
(الشكل 3)
3. بعد تأكيد التكوين المحدد ، انقر فوق "إنهاء" وانتقل إلى "خصائص".
تحتوي هذه القائمة أيضًا على العديد من علامات التبويب التي تسمح لنا بالتخصيص:
- توازن الصوت
(الشكل 4)
- حدد تأثيرات إضافية ؛
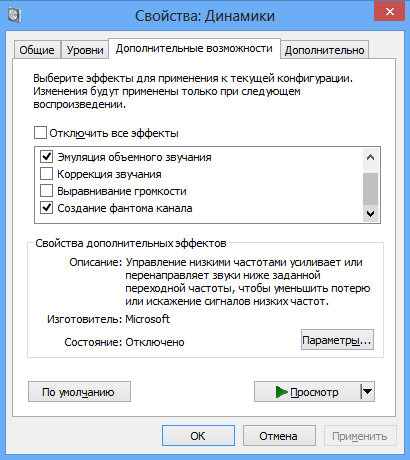
(الشكل 5)
- تحديد جودة (معدل البت) الصوت.
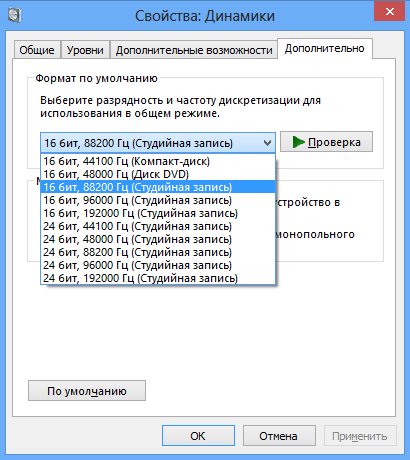
(الشكل 6)
تعرض علامة التبويب "عام" الموصلات التي يمكن من خلالها توصيل مكبرات الصوت بالكمبيوتر. معظم خيارات مناسبةتم تمييزها بدوائر خضراء.
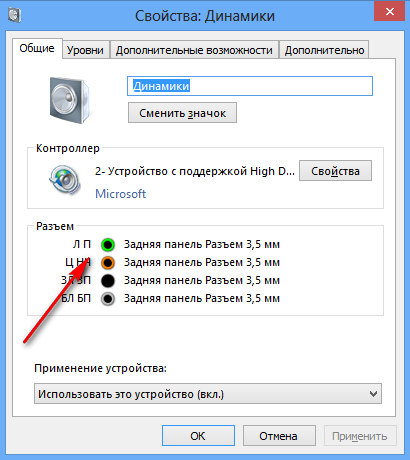
(الشكل 7)
بعد حفظ جميع التغييرات ، ننتقل إلى إعدادات الميكروفون. للقيام بذلك ، ارجع إلى لوحة التحكم / الصوت وحدد علامة التبويب "تسجيل".
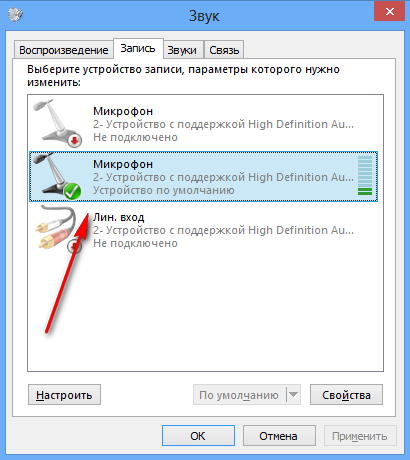
(الشكل 8)
يسرد أيضًا جميع الأجهزة التي يمكن توصيلها بجهاز الكمبيوتر ، ويتم تمييز الجهاز النشط بعلامة اختيار خضراء. نختاره بالماوس وننتقل إلى نافذة "الخصائص" ، والتي تتكون أيضًا من عدة علامات تبويب. تحتوي علامة التبويب "عام" على معلومات مختصرة حول الجهاز المتصل والموصل الذي يجب توصيله به:
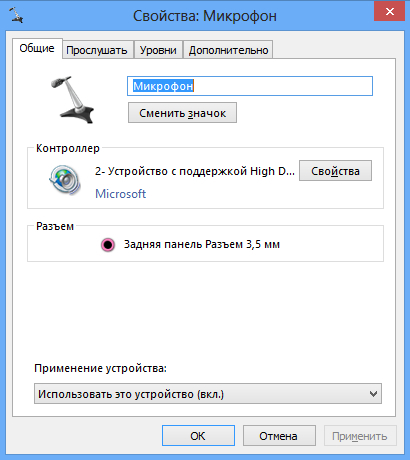
(الشكل 9)
تتيح لك علامات التبويب المتبقية ضبط حساسية الميكروفون ، وتوصيل الأجهزة الأخرى بالإدخال ، وما إلى ذلك.
ماذا تفعل إذا لم يكن هناك صوت حتى الآن؟
1. تحقق مرة أخرى من توصيل مكبرات الصوت بشكل صحيح وتشغيلها.
2. تحقق مما إذا تم إيقاف تشغيل الصوت في الكمبيوتر ، في مشغل الوسائط.
3. استخدم معالج استكشاف الأخطاء وإصلاحها الموجود في لوحة التحكم / استكشاف الأخطاء وإصلاحها / استكشاف أخطاء تشغيل الصوت
4. قم بتحديث برنامج التشغيل إذا لزم الأمر.
مرحبا أيها القراء الأعزاء. ستكون مقالة اليوم مفيدة بشكل خاص لعشاق الموسيقى ، حيث سأخبرك بكيفية إعداد الصوت المحيطي في نظام التشغيل Windows 7 أو 8.
أول شيء ستحتاجه هو شراء مكبرات صوت وبطاقة صوت جيدة. لنفترض أن لديك هذين المكونين بالفعل. بعد ذلك ، تأكد من تثبيت برامج تشغيل بطاقة الصوت. يمكنك معرفة اسم "zvukovuha" الخاص بك باستخدام البرنامج " قمة افرست "أو أي شيء آخر مشابه.
يتم توصيل نظام استريو 5.1 بوحدة النظام في المخرجات التالية:
- برتقالي - مضخم صوت وسماعة مركزية ؛
- مكبرات صوت أمامية خضراء
- مكبرات صوت خلفية سوداء.
بالمناسبة ، لا تنس أن الصوت المحيطي يعتمد أيضًا على موقع السماعات في الغرفة. سأقدم بعض الأمثلة عن كيفية ترتيب مكبرات الصوت بشكل صحيح من أنظمة الاستريو.
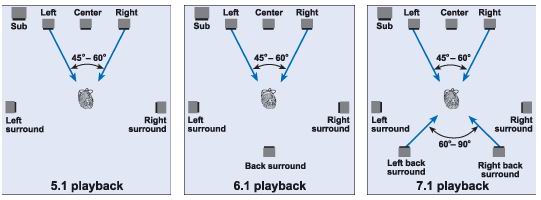
الآن دعنا نعود إلى السائقين. دعني أذكرك أنك تحتاج بالتأكيد إلى تثبيت برامج تشغيل من بطاقة الصوت الخاصة بك. بالإضافة إلى ذلك ، يجب أن يأتي الاستريو الخاص بك مع قرص برنامج. قم بتثبيته على جهاز الكمبيوتر الخاص بك أيضًا. عادةً ما يتم تثبيت البرامج (برامج التشغيل أو الأدوات المساعدة) التي تأتي مع النظام دون مشاكل على Windows 7 أو 8.
إذا لم يكن هناك قرص ، فحاول البحث عن برنامج على الموقع الرسمي للشركة المصنعة للسماعات.
لنفترض أن لديك كل شيء مثبتًا ومتصلاً وما إلى ذلك. الآن دعنا ننتقل مباشرة إلى إعداد الصوت المحيطي نفسه لنظام التشغيل Windows 7 أو 8. لماذا لكلا نظامي التشغيل في وقت واحد؟ نعم ، لأن مبدأ الإعداد مطابق تمامًا.
إذا هيا بنا. انتقل إلى القائمة " يبدأ" و اضغط " شريط الأدوات". ثم حدد الفئة المعدات والصوت"، ثم انقر فوق " صوت».
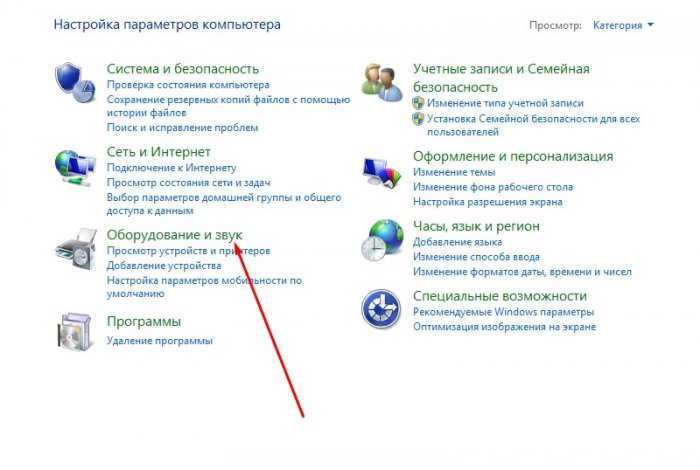
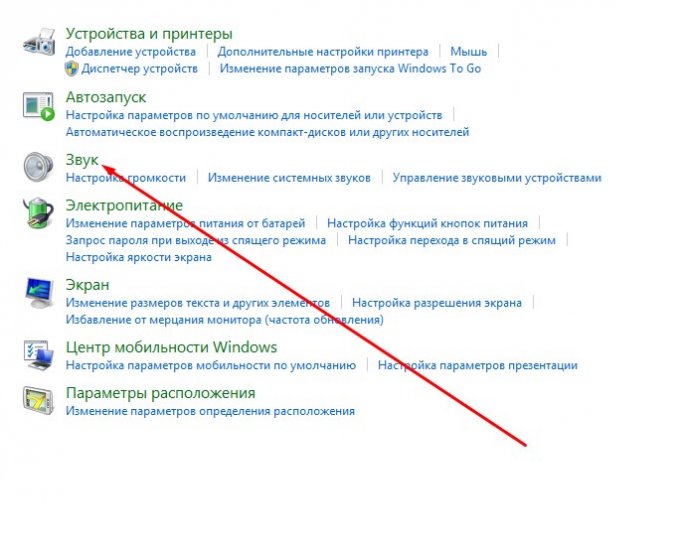
ال " صوت"، حيث سترى الأجهزة المتصلة بجهاز الكمبيوتر الخاص بك لإخراج الصوت. تأكد من أن جهاز الصوت الذي تريد تهيئته هو اجلس للمناقشة" .
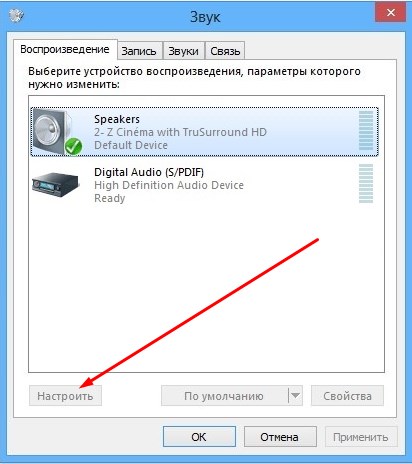
سيتم الآن فتح مربع حوار جديد " إعداد السماعة". في حالتي ، ظهرت قناتان في قائمة القنوات الصوتية: ستيريوو 5.1 الصوت المحيطي. في حالتك قد يكون 7.1 الصوت المحيطيأو اسم آخر. يعتمد ذلك فقط على الجهاز الذي قمت بتوصيله.
يختار قناة 5.1 الصوت المحيطي. إذا قمت بتعيين القيمة فقط ستيريو، فسيتم "إضاءة" عمودين فقط على الصورة في النافذة ، إذا 5.1
- تمت إضافة أربعة أعمدة إضافية و 7.1
- خمسة إضافية
مكبرات الصوت.
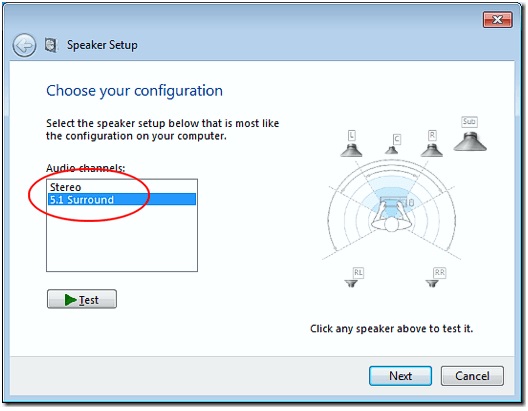
ثم أوصي بإجراء الاختبار بالنقر فوق الزر " امتحان". في نهاية الاختبار ، انقر فوق " التالي"وانتقل إلى إعدادات الصوت المحيطي المتقدمة في Windows 7 أو 8. أنصحك بعدم تغيير أي شيء كثيرًا هنا ، نظرًا لأن نظام التشغيل يتكيف تلقائيًا مع الأداء الأمثل.
في النهاية ، ستتلقى رسالة تفيد بأن الإعداد قد اكتمل بنجاح. انقر فوق الزر ينهيوستنتهي من إعداد الصوت المحيطي في نظام التشغيل Windows 7 أو 8.
باستخدام هذه التعليمات الصغيرة ، ستتمكن من القيام بكل شيء بنفسك ، دون اللجوء إلى المعالجات أو الخدمات الخاصة. في النهاية ، أود أيضًا أن أوصيك بقراءة المقال ، الذي تم نشره مسبقًا على موقعنا ، حول برنامج واحد مفيد للغاية يمكنك من خلاله تحويل الصوت في مسارات mp3 المفضلة لديك في غضون دقائق ،.