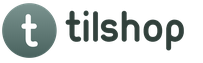ด้วยการกำหนดค่าเสียงในระบบปฏิบัติการ Windows 8 คุณสามารถตั้งค่าพื้นฐานสำหรับอุปกรณ์เสียง เช่น ลำโพงและไมโครโฟน ตลอดจนระบุและกำหนดค่าเอฟเฟกต์เสียงที่เหมาะสม ผู้ใช้หลายคนไม่ต้องทนทุกข์ทรมานเพราะมีเสียง - ทำไมต้องเปลี่ยนบางอย่าง? แต่บ่อยครั้งที่สถานการณ์ต่างๆ เกิดขึ้นเมื่อจำเป็นต้องติดตั้งระบบลำโพงอย่างเหมาะสมเพื่อให้ได้เสียงที่กลมกลืนกันมากขึ้น ในกรณีนี้ การตั้งค่าเริ่มต้นอาจไม่เพียงพอ
วันนี้เราจะมาดูพารามิเตอร์เสียงหลักที่สามารถปรับเปลี่ยนได้ในระบบปฏิบัติการ Windows 8 การตั้งค่าเสียงใน Windows 8 นั้นแตกต่างจากใน Windows 7 เล็กน้อย ดังนั้นสำหรับผู้ที่เคยชินกับระบบเวอร์ชันเก่านั้น มันจะมีประโยชน์เช่นกัน ลองดูที่บทความนี้
การตั้งค่าทั้งหมดที่เกี่ยวข้องกับเสียงสามารถพบได้ในแผงควบคุม ในการทำเช่นนี้ให้ค้นหาส่วน "เสียง" ที่นั่นแล้วเปิดขึ้น ในหน้าต่างที่เปิดขึ้นเราจะทำการตั้งค่าพื้นฐาน หน้าต่างมีลักษณะเช่นนี้
อย่างที่เราเห็น มันมีแท็บหลักหลายแท็บที่จัดหมวดหมู่ ในแท็บแรกที่เรียกว่า "การเล่น" คุณจะเห็นอุปกรณ์ทั้งหมดที่ทำงานกับคอมพิวเตอร์ ที่นี่คุณสามารถดูอุปกรณ์ที่ใช้งานอยู่ แต่ยังรวมถึงอุปกรณ์ที่เชื่อมต่อและยกเลิกการเชื่อมต่อก่อนหน้านี้ (ทำเครื่องหมายด้วยลูกศรสีแดง) บ่อยครั้งในรายการนี้ คุณยังสามารถดูอุปกรณ์ที่สามารถเชื่อมต่อได้
เลือกหนึ่งในอุปกรณ์แล้วคลิกที่ปุ่ม "กำหนดค่า" หน้าต่างใหม่จะเปิดขึ้นพร้อมตัวเลือกสำหรับอุปกรณ์นี้
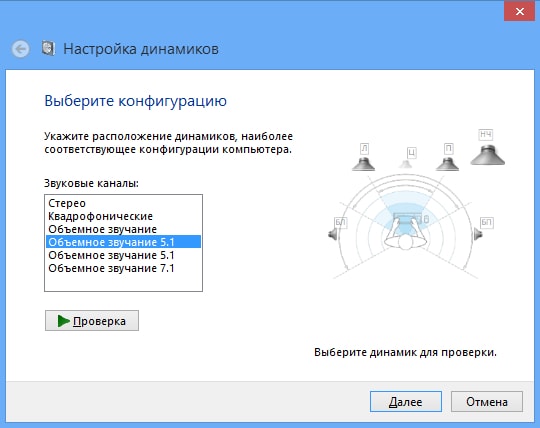 ก่อนอื่น คุณต้องเลือกการกำหนดค่าที่กำหนดจำนวนลำโพงที่เชื่อมต่อกับคอมพิวเตอร์ หากคุณใช้ลำโพงธรรมดา (มีไม่เกินสองตัว) หรือหูฟัง ให้ออกจากตัวเลือกแรก "สเตอริโอ" ทางด้านขวาของหน้าต่างจะแสดงแผนผังของตัวเลือกที่เลือกไว้ หลังจากที่คุณได้เลือกระบบของคุณแล้ว ให้คลิก "ถัดไป"
ก่อนอื่น คุณต้องเลือกการกำหนดค่าที่กำหนดจำนวนลำโพงที่เชื่อมต่อกับคอมพิวเตอร์ หากคุณใช้ลำโพงธรรมดา (มีไม่เกินสองตัว) หรือหูฟัง ให้ออกจากตัวเลือกแรก "สเตอริโอ" ทางด้านขวาของหน้าต่างจะแสดงแผนผังของตัวเลือกที่เลือกไว้ หลังจากที่คุณได้เลือกระบบของคุณแล้ว ให้คลิก "ถัดไป"
จากนั้นหากเลือกเสียง 5.1 หรือ 7.1 คุณต้องระบุลำโพงฟูลเรนจ์ ระบุตำแหน่ง คู่ที่อยู่ด้านข้าง คู่ที่อยู่ด้านหลัง หากคุณเลือกอุปกรณ์ในหน้าต่างการตั้งค่าเสียงหลักและคลิกที่ปุ่มคุณสมบัติ จากนั้นคุณสมบัติจะเปิดขึ้น ซึ่งจะมีข้อมูลพื้นฐานทั้งหมดเกี่ยวกับอุปกรณ์ที่เลือก
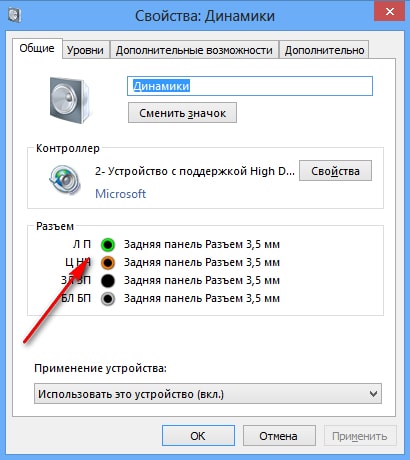 คุณสมบัติยังแบ่งออกเป็นแท็บ ใน "ทั่วไป" ตัวแรกจะมีการระบุตัวเชื่อมต่อที่สามารถเชื่อมต่อกับคอมพิวเตอร์ได้ ที่เหมาะสมที่สุดจะแสดงเป็นสีเขียว
คุณสมบัติยังแบ่งออกเป็นแท็บ ใน "ทั่วไป" ตัวแรกจะมีการระบุตัวเชื่อมต่อที่สามารถเชื่อมต่อกับคอมพิวเตอร์ได้ ที่เหมาะสมที่สุดจะแสดงเป็นสีเขียว
โดยเปิดแท็บ "ระดับ" คุณสามารถกำหนดระดับเสียงที่เหมาะสม เมื่อไปที่แท็บ "คุณสมบัติขั้นสูง" เราสามารถเปิดใช้งานตัวเลือกเสียงเพิ่มเติมได้ คุณจะสามารถเข้าถึงเอฟเฟกต์เสียงที่หลากหลายซึ่งจะช่วยตกแต่งการออกแบบเสียง
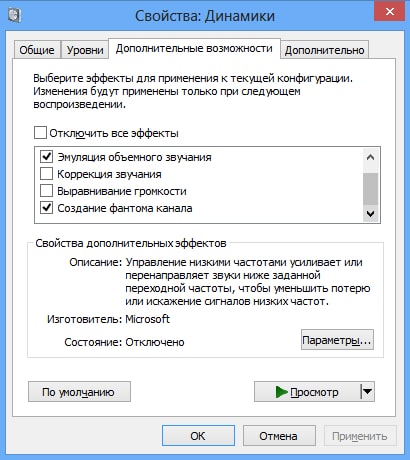 เอฟเฟกต์ส่วนใหญ่สามารถปรับแต่งเพิ่มเติมได้ ในการทำเช่นนี้ให้เลือกสิ่งที่คุณต้องการแล้วคลิกที่ปุ่มตัวเลือก (หากเปิดใช้งานอยู่)
เอฟเฟกต์ส่วนใหญ่สามารถปรับแต่งเพิ่มเติมได้ ในการทำเช่นนี้ให้เลือกสิ่งที่คุณต้องการแล้วคลิกที่ปุ่มตัวเลือก (หากเปิดใช้งานอยู่)
แท็บที่มีการตั้งค่าเพิ่มเติมช่วยให้คุณระบุบิตเรตและความลึกบิตของเสียงได้ เป็นการดีกว่าที่จะทิ้งทุกอย่างไว้ตามที่ระบบระบุโดยไม่เปลี่ยนแปลงอะไรเลย
และตอนนี้เราจะศึกษาหน้าต่างหลักต่อไปด้วยการตั้งค่าเสียง บนแท็บการบันทึกและแท็บการเล่น คุณสามารถกำหนดค่าอุปกรณ์ที่เชื่อมต่อได้ แต่คราวนี้จะได้รับอุปกรณ์และ ที่นี่เราสามารถตั้งค่าไมโครโฟน
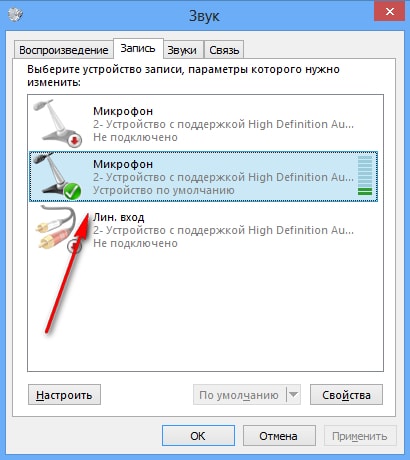 โดยการเลือกไมโครโฟนจากรายการและคลิกที่ปุ่มการตั้งค่า เราจะเห็นพารามิเตอร์หลักสำหรับอุปกรณ์นี้ ตัวอย่างเช่น คุณสามารถตั้งค่าการรู้จำเสียง (แม้ว่าจะเป็นมูลค่าการกล่าวขวัญว่าฟังก์ชันนี้ใช้ไม่ได้กับภาษารัสเซีย)
โดยการเลือกไมโครโฟนจากรายการและคลิกที่ปุ่มการตั้งค่า เราจะเห็นพารามิเตอร์หลักสำหรับอุปกรณ์นี้ ตัวอย่างเช่น คุณสามารถตั้งค่าการรู้จำเสียง (แม้ว่าจะเป็นมูลค่าการกล่าวขวัญว่าฟังก์ชันนี้ใช้ไม่ได้กับภาษารัสเซีย)
และตอนนี้เรามาดูคุณสมบัติของไมโครโฟนตัวเดียวกัน และเราสังเกตหน้าต่างที่มีแท็บอีกครั้ง ในแท็บแรกที่มีการตั้งค่าทั่วไป มีข้อมูลพื้นฐานเกี่ยวกับอุปกรณ์นี้ เมื่อเปิดแท็บ "ฟัง" คุณจะเห็นพารามิเตอร์ที่อนุญาตให้คุณเปิดใช้งานความสามารถในการเชื่อมต่ออุปกรณ์การเล่น (เครื่องเล่น โทรศัพท์ ฯลฯ) กับอินพุตไมโครโฟน
ในแท็บ "ระดับ" จะมีการกำหนดค่าระดับเสียงและใน "ขั้นสูง" สุดท้าย - ระบุบิตเรตและความลึกบิตของสัญญาณที่ได้รับ
ทีนี้กลับไปที่หน้าต่างการตั้งค่าเสียงหลักแล้วเปิดแท็บ "เสียง" คุณสามารถกำหนดค่ารูปแบบเสียงของระบบปฏิบัติการได้ที่นี่ เราสามารถเปิด ปิด และปรับแต่งเสียงที่เล่นในเหตุการณ์ต่างๆ ในระบบได้ ตัวอย่างเช่น คุณสามารถแทนที่เสียงที่เล่นเมื่อคุณเปิดคอมพิวเตอร์ได้อย่างง่ายดาย
หลังจากติดตั้งดิสก์บูตใน BIOS แล้ว ก็ถึงเวลาดำเนินการต่อโดยตรง ติดตั้ง Windows XP ใหม่.
เราใส่ดิสก์พร้อมระบบปฏิบัติการลงในไดรฟ์แล้วรีสตาร์ทคอมพิวเตอร์
เรากำลังรอ .. สิ่งแรกที่เราควรเห็นคือหน้าจอสีน้ำเงินที่มุมซ้ายซึ่งจะเป็นข้อความ "การติดตั้งวินโดวส์".
หลังจากนั้นไม่กี่วินาที ตัวติดตั้งจะปรากฏขึ้น ในการเริ่มติดตั้ง Windows XP เราต้องกด Enter นั่นคือกดบนแป้นพิมพ์ "เข้า".
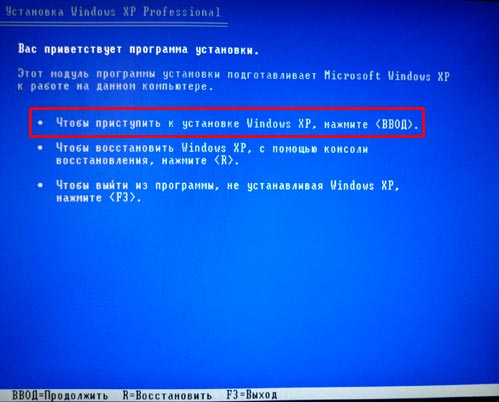
กำลังเริ่มการติดตั้ง
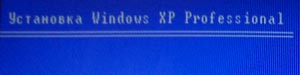
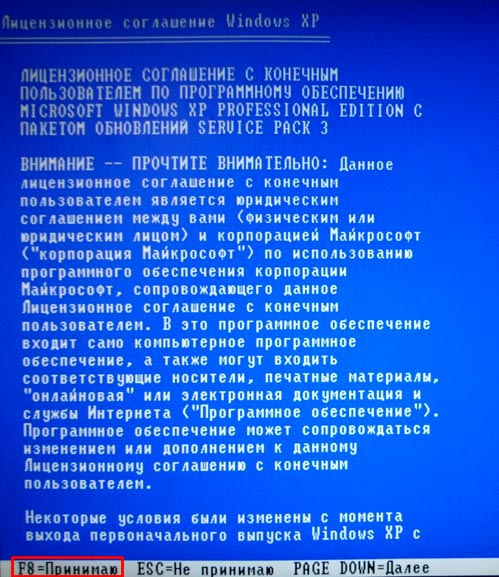
หากคุณอยู่บน ช่วงเวลานี้จำเป็นต้อง ติดตั้ง Windows XP ใหม่นั่นคือนี่ไม่ใช่การติดตั้งระบบครั้งแรกในฮาร์ดไดรฟ์ใหม่และคุณมีระบบปฏิบัติการเก่า ในกรณีนี้ โปรแกรมติดตั้งจะเสนอการคืนค่าสำเนา Windows เก่า แต่เนื่องจากเราไม่ต้องการ เราก็แค่กดปุ่ม เอสซีเราจะติดตั้ง Windows ในรูปแบบใหม่
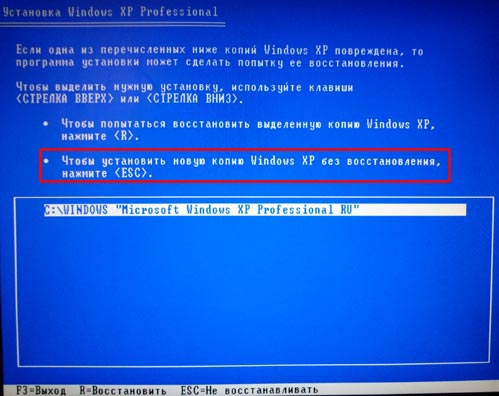
ในขั้นตอนถัดไปเราต้องเลือกพาร์ติชันของฮาร์ดดิสก์ที่จะติดตั้ง Windows XP โดยปกติจะเป็นดิสก์ "ค". เราเลือกส่วนที่เราต้องการโดยใช้ลูกศรบนแป้นพิมพ์แล้วกดปุ่ม "เข้า".
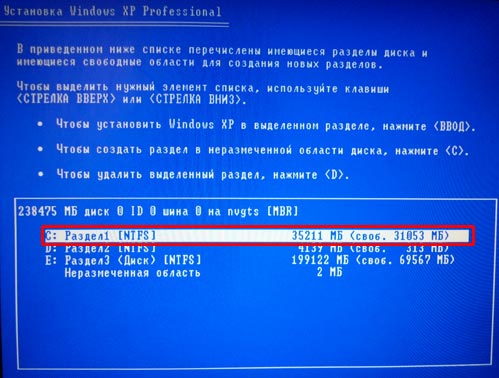
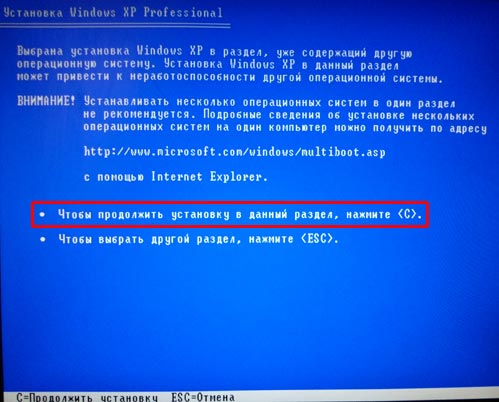
ตอนนี้เรามีหลายทางเลือกเพื่อดำเนินการต่อ! เราสามารถดำเนินการตามขั้นตอนต่อไปและไม่ฟอร์แมตดิสก์ จากนั้นเราจะมีสองระบบ ระบบเก่าและระบบใหม่! แต่เพื่อความสำเร็จ การติดตั้ง Windows XPฉันแนะนำให้ฟอร์แมตฮาร์ดไดรฟ์ระบบเพื่อให้ทุกอย่างถูกลบออกไป!
นอกจากนี้ยังมีวิธีการจัดรูปแบบสองวิธี ได้แก่ แบบด่วนและแบบปกติ ฉันแนะนำให้เลือกแบบปกติแม้ว่าจะใช้เวลานานกว่าเล็กน้อย แต่ก็ดีกว่า เน้นด้วยลูกศรและกดดำเนินการต่อ - ปุ่ม "เข้า".
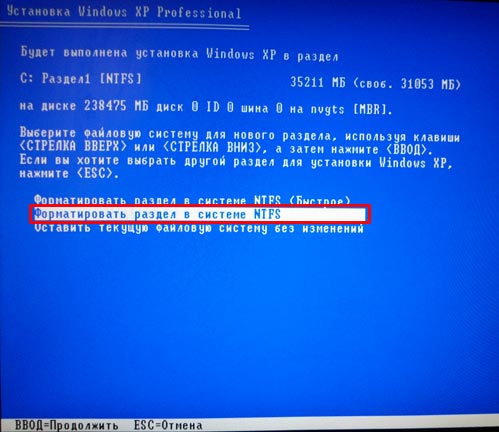
ยืนยันการจัดรูปแบบดิสก์โดยกดปุ่มภาษาอังกฤษ ฉ.
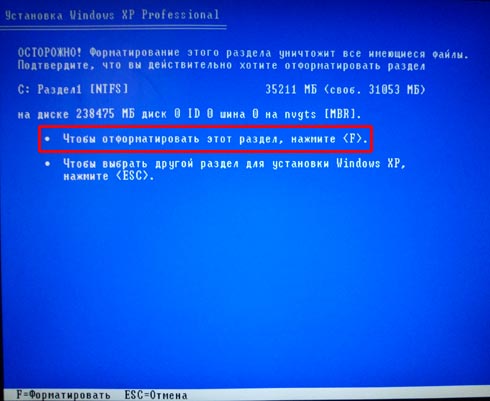
เรากำลังรอการฟอร์แมตดิสก์ เมื่อคุณเลือกรูปแบบด่วน จะใช้เวลาประมาณหนึ่งนาที และรูปแบบปกติจะใช้เวลาประมาณ 10 นาที

หลังจากฟอร์แมต โปรแกรมติดตั้งจะเริ่มคัดลอกไฟล์ที่จำเป็นเพื่อติดตั้ง Windows XP

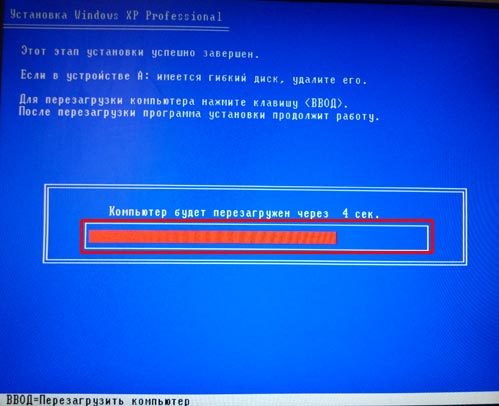
แล้วก็ตัวหลัก การติดตั้งระบบปฏิบัติการ.

ในกระบวนการนี้ บางหน้าต่างจะปรากฏขึ้น ผ่านทางปุ่ม "ปรับแต่ง"คุณสามารถเปลี่ยนภาษาแป้นพิมพ์เริ่มต้นและการตั้งค่าภูมิภาคได้
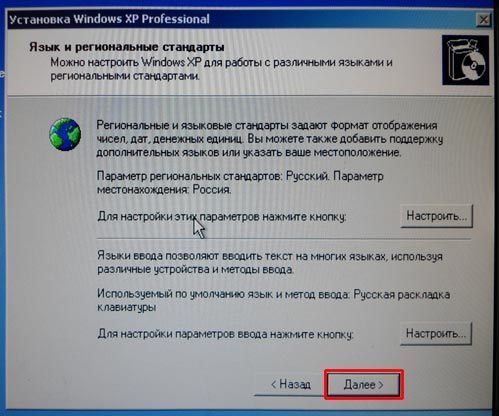
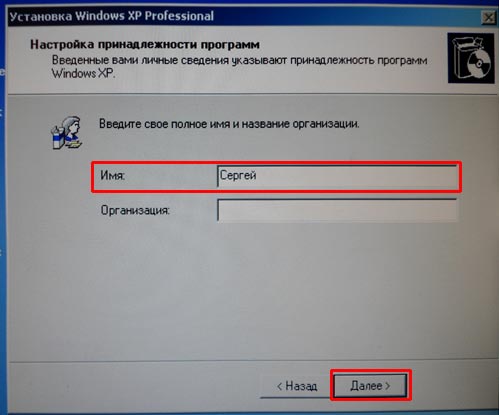
และชื่อของคอมพิวเตอร์ด้วย
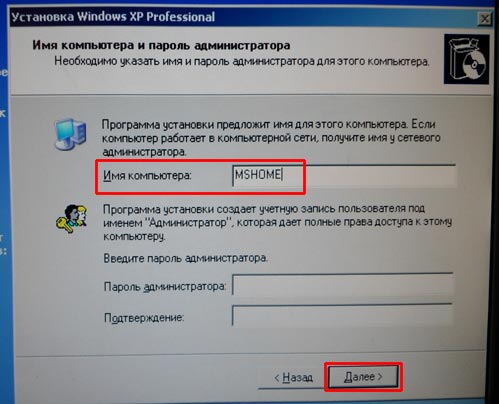
ป้อนวันที่ เขตเวลา ในหน้าต่างทั้งหมดที่เราคลิกปุ่ม "ไกลออกไป".
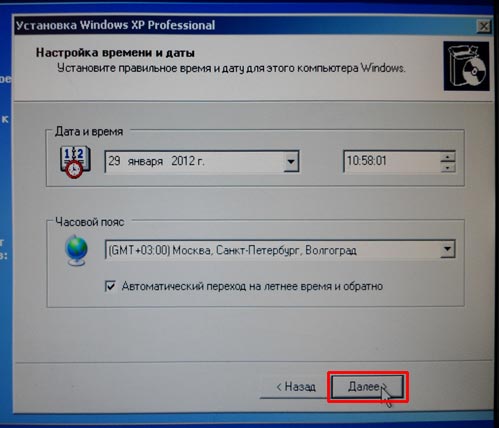
หลังจากการติดตั้งพื้นฐาน มันจะเริ่มต้นขึ้น "เสร็จสิ้นการติดตั้ง".
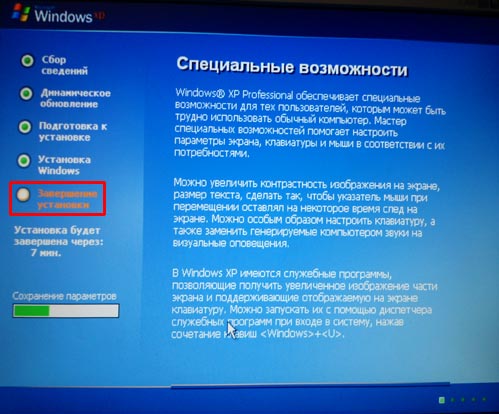
เมื่อไร ติดตั้ง Windows XP ใหม่จะเสร็จสมบูรณ์ คอมพิวเตอร์จะรีบูตและระบบที่ติดตั้งใหม่จะเริ่มทำงาน! นี่คือลักษณะที่ปรากฏหลังจากการรันครั้งแรก:
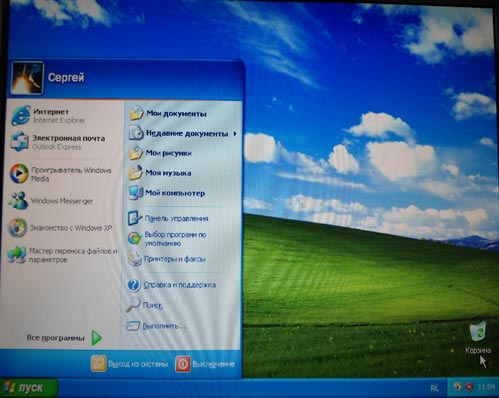
ที่นี่เราพร้อมแล้ว!นี่คือวิธีที่คุณสามารถติดตั้ง Windows XP ใหม่บนคอมพิวเตอร์เครื่องใดก็ได้ จริงๆแล้วมันไม่ใช่เรื่องยาก คำแนะนำสำหรับ ติดตั้งระบบปฏิบัติการใหม่มาถึงจุดสิ้นสุด
และสิ่งที่ฉันเหลืออยู่ก็คือ ขอแสดงความยินดีกับคุณ! คุณได้เรียนรู้วิธีติดตั้ง Windows XP ใหม่แล้ว
การตั้งค่าเสียงใน Windows 8
คุณสามารถปรับเสียงของระบบ Windows 8 ได้โดยใช้สามวิธีหลัก:
วิธีแรกเหมาะสำหรับผู้ที่ต้องการปรับแต่งเสียงของระบบใน Windows (เสียงข้อผิดพลาด, เปิดเครื่อง, ปิดเครื่อง, คลิกเมาส์ ฯลฯ) คุณยังสามารถไปที่หน้าต่างการปรับแต่งที่ต้องการได้โดยใช้หน้าต่าง "การตั้งค่าส่วนบุคคล" ในการดำเนินการนี้ ให้เปิดหน้าต่างนี้ผ่านเมนูบริบทตามที่อธิบายไว้ในตอนต้นของบทความ และไปที่ลิงก์ "เสียง" ดูภาพสำหรับรายละเอียด:
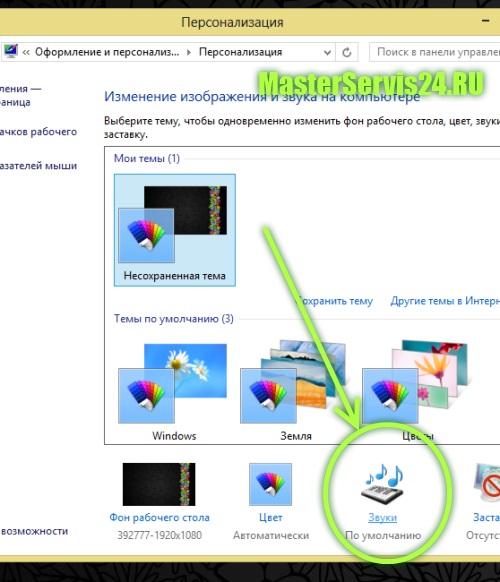
ในเมนูที่เปิดขึ้น คุณสามารถ:
1 - เลือกรูปแบบเสียงและบันทึกของคุณเอง
2 - ฟังเสียงที่มีอยู่ และหากต้องการ ให้แทนที่ด้วยเสียงของคุณเอง
3 - ใช้การตั้งค่า
ภาพหน้าจอเพื่อความชัดเจน:
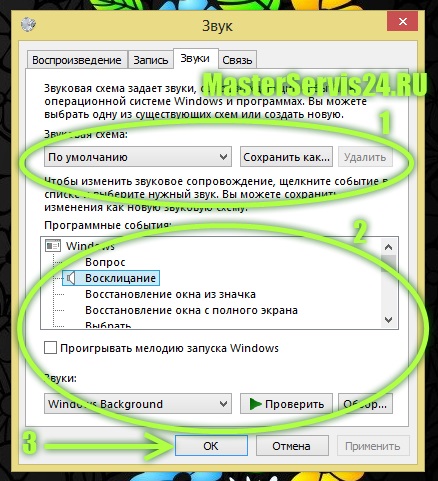
คุณยังสามารถทำการเปลี่ยนแปลงอื่นๆ กับการตั้งค่าเสียงของ Windows 8 เช่น การเล่น การบันทึก และการสื่อสาร ในการทำเช่นนี้ คุณจะต้องเลื่อนไปตามแท็บที่มีอยู่ อย่างไรก็ตาม ควรมีการปรับเปลี่ยนก็ต่อเมื่อคุณเข้าใจสิ่งที่คุณกำลังทำอยู่เท่านั้น หากคุณไม่เชี่ยวชาญเป็นพิเศษในการตั้งค่าเสียง และคุณไม่มีข้อตำหนิเกี่ยวกับเสียงด้วย คุณไม่ควรเปลี่ยนแปลงสิ่งใดในแท็บ
และนี่คือภาพหน้าจอของแท็บต่างๆ เพื่อทำความเข้าใจว่าแท็บเหล่านี้อยู่ที่ไหน:
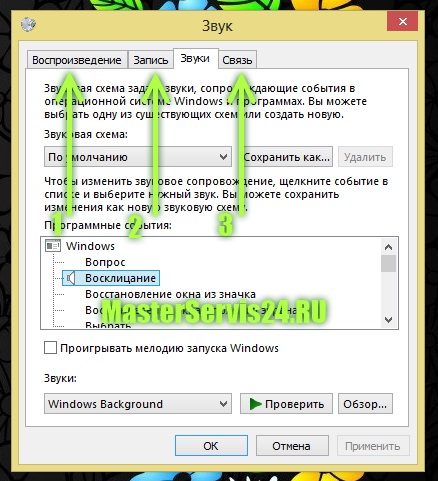
วิธีที่สองในการกำหนดค่าเสียงใน Windows 8ง่ายกว่าและชัดเจนกว่ามาก เหมาะสำหรับผู้ที่ต้องการปรับระดับเสียงในแต่ละโปรแกรม สิ่งนี้ทำได้ง่ายมาก: ด้วยปุ่มเมาส์ขวาเราคลิกที่ไอคอนระดับเสียงในซิสเต็มเทรย์ ในเมนูบริบทที่เปิดขึ้น ให้เลือก "ตัวปรับแต่งเสียงแบบเปิด" ดังแสดงในรูป:
![]()
ตอนนี้ตัวปรับระดับเสียงเปิดอยู่ต่อหน้าเราและเราสามารถตั้งค่าระดับเสียงที่เราต้องการสำหรับแต่ละโปรแกรมได้อย่างอิสระ ตัวอย่างเช่น สำหรับโปรแกรม QIP คุณสามารถทำให้ระดับเสียงเงียบที่สุดเท่าที่จะเป็นไปได้ เสียงของระบบยังเบี่ยงเบนความสนใจบางส่วน ดังนั้นจึงสามารถตั้งค่าให้เงียบลงได้เล็กน้อย แต่สามารถเลื่อนแถบเลื่อนเสียงหลักให้สูงที่สุดได้ ให้ความสนใจกับการเลื่อนแนวนอนด้านล่างซึ่งแสดงว่าเสียงของโปรแกรมทั้งหมดอยู่ไกลจากทุกโปรแกรม (นั่นคือบางส่วนถูกซ่อนไว้) โดยทั่วไป ทดลองจนพอใจ และเครื่องผสมจะมีลักษณะดังนี้:
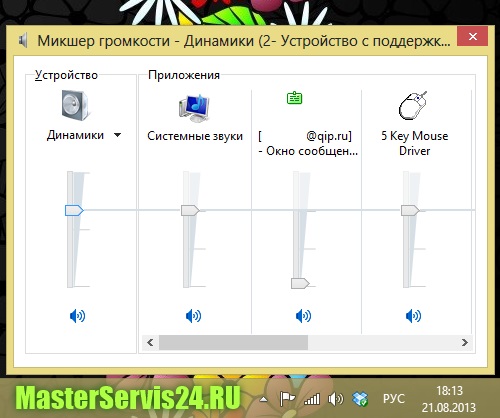
วิธีที่สามประกอบด้วยการตั้งค่าไม่ใช่โปรแกรมระบบ แต่โปรแกรมเพิ่มเติมเช่นเครื่องเล่นวิดีโอซึ่งคุณสามารถตั้งค่าได้แม่นยำยิ่งขึ้น เพื่อความชัดเจน เรามาตั้งค่าเสียงในเครื่องเล่นวิดีโอ GOM ซึ่งเราได้กล่าวถึงในบทความ "ฉันต้องใช้โปรแกรมใดสำหรับแล็ปท็อป"
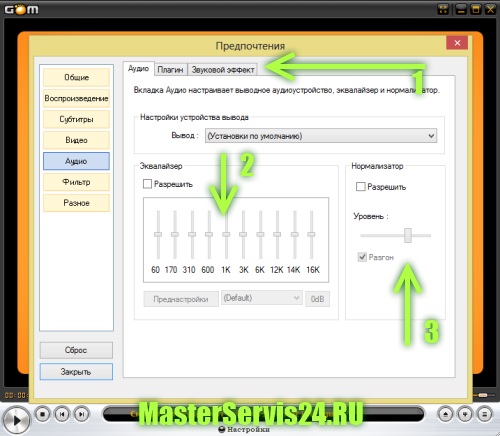
จากภาพหน้าจอด้านบน เราจะเห็นว่าเมื่อดูไฟล์วิดีโอ เราสามารถเพิ่มเอฟเฟ็กต์เสียง ใช้อีควอไลเซอร์แยกต่างหากเพื่อปรับปรุงการได้ยินของความถี่สูงหรือต่ำ ปรับระดับเสียง และเปิดหรือปิดใช้นอร์มอลไลเซอร์เสียง
อย่างไรก็ตาม หากการตั้งค่าเหล่านี้ไม่เพียงพอสำหรับคุณ คุณควรติดตั้งไดรเวอร์พิเศษสำหรับเสียง จะขึ้นอยู่กับการ์ดเสียงที่คุณติดตั้ง ในซอฟต์แวร์พิเศษจะมีตัวเลือกเพิ่มเติมมากมายสำหรับการตั้งค่าเอฟเฟกต์เสียง
การตั้งค่าลำโพงและไมโครโฟนใน Windows 8 นั้นคล้ายกับการตั้งค่าใน Windows 7 มาก แต่ก่อนที่จะเริ่มต้น คุณต้องแน่ใจว่าฮาร์ดแวร์เสียงของคุณทำงานอย่างถูกต้อง สายเคเบิลเชื่อมต่ออย่างดี และไม่มีความขัดแย้ง เกิดจากไดรเวอร์ที่เข้ากันไม่ได้หรือเสียหาย
หลังจากนั้น คุณสามารถไปที่การตั้งค่าเสียงได้โดยตรง
1. เปิดเมนู "แผงควบคุม" และเลือก "ฮาร์ดแวร์และเสียง"
หน้าต่างการตั้งค่าจะเปิดขึ้นพร้อมแท็บต่างๆ ลำโพงและหูฟังได้รับการกำหนดค่าในแท็บ "การเล่น" ไมโครโฟน - ในแท็บ "การบันทึก"

(ภาพที่ 1)
2. แท็บ Playback แสดงรายการอุปกรณ์ที่สามารถเชื่อมต่อกับคอมพิวเตอร์เครื่องนี้ได้ เครื่องหมายถูกสีเขียวระบุถึงฮาร์ดแวร์ที่มีอยู่ ในกรณีนี้คือลำโพง เลือกด้วยเมาส์แล้วไปที่เมนูการตั้งค่า
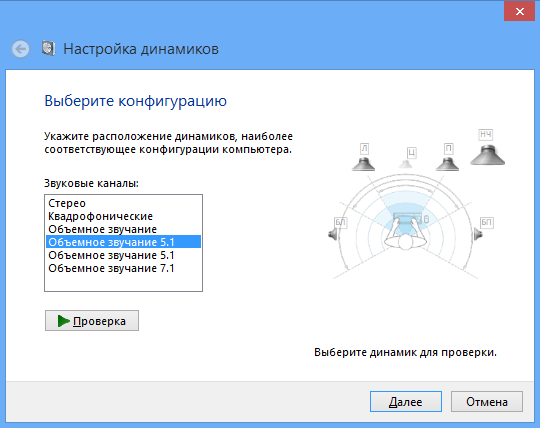
(ภาพที่ 2)
2.1. เมื่อเลือกการกำหนดค่า คุณควรเลือกการกำหนดค่าที่เหมาะสมที่สุดกับอุปกรณ์ที่เชื่อมต่อ สำหรับเจ้าของลำโพงหรือหูฟังสองตัว ตัวเลือกสเตอริโอจะเหมาะสม ในกรณีของฉัน คุณต้องเชื่อมต่อลำโพง 4 ตัวและซับวูฟเฟอร์ 1 ตัว เราจึงเลือกการกำหนดค่า "เสียงรอบทิศทาง 5.1" หลังจากนั้นคลิก "ถัดไป" และระบุคอลัมน์ที่อยู่ด้านหน้า
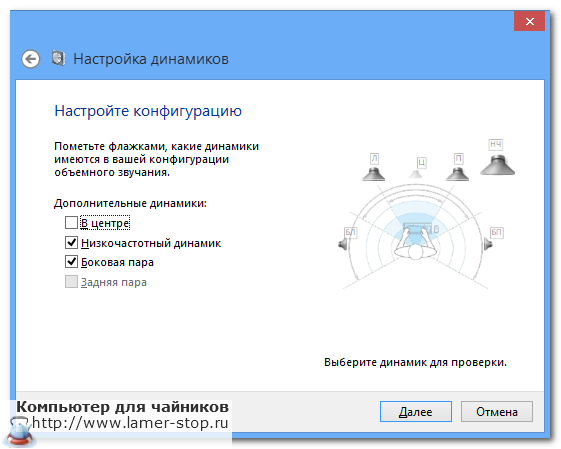
(รูปที่ 3)
3. หลังจากยืนยันการกำหนดค่าที่เลือก คลิก "เสร็จสิ้น" และไปที่คุณสมบัติ
เมนูนี้ยังมีหลายแท็บที่ให้เราปรับแต่ง:
- ความสมดุลของเสียง
(รูปที่ 4)
- เลือกเอฟเฟกต์เพิ่มเติม
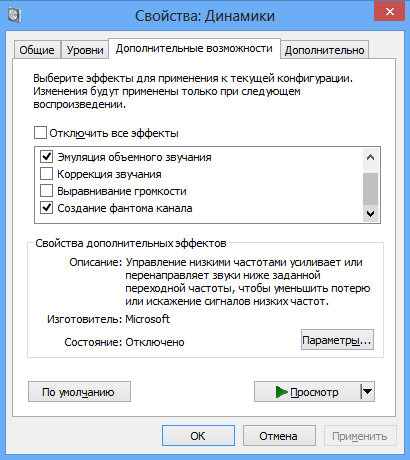
(รูปที่ 5)
- กำหนดคุณภาพ (บิตเรต) ของเสียง
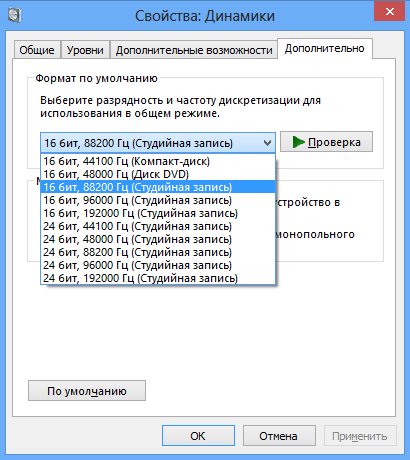
(รูปที่ 6)
แท็บ "ทั่วไป" จะแสดงตัวเชื่อมต่อที่ลำโพงสามารถเชื่อมต่อกับคอมพิวเตอร์ได้ ที่สุด ตัวเลือกที่เหมาะสมทำเครื่องหมายด้วยวงกลมสีเขียว
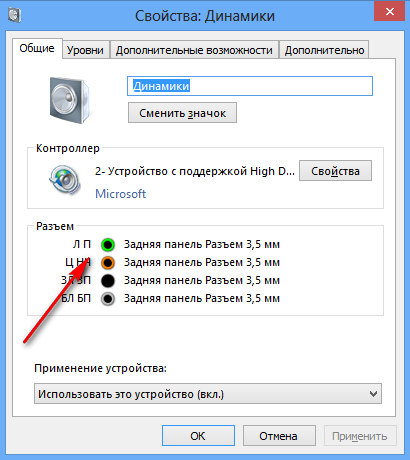
(รูปที่ 7)
หลังจากบันทึกการเปลี่ยนแปลงทั้งหมดแล้ว เราจะดำเนินการต่อที่การตั้งค่าไมโครโฟน ในการดำเนินการนี้ ให้กลับไปที่แผงควบคุม / เสียง แล้วเลือกแท็บ "บันทึก"
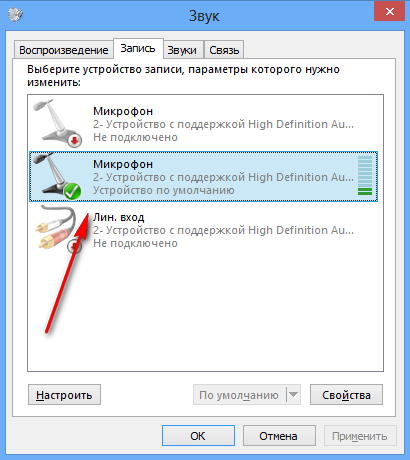
(รูปที่ 8)
นอกจากนี้ยังแสดงรายการอุปกรณ์ทั้งหมดที่สามารถเชื่อมต่อกับพีซี อุปกรณ์ที่ใช้งานอยู่จะถูกทำเครื่องหมายด้วยเครื่องหมายถูกสีเขียว เราเลือกด้วยเมาส์และไปที่หน้าต่าง "คุณสมบัติ" ซึ่งประกอบด้วยหลายแท็บ แท็บ "ทั่วไป" มีข้อมูลสั้น ๆ เกี่ยวกับอุปกรณ์ที่เชื่อมต่อและตัวเชื่อมต่อที่ต้องเชื่อมต่อ:
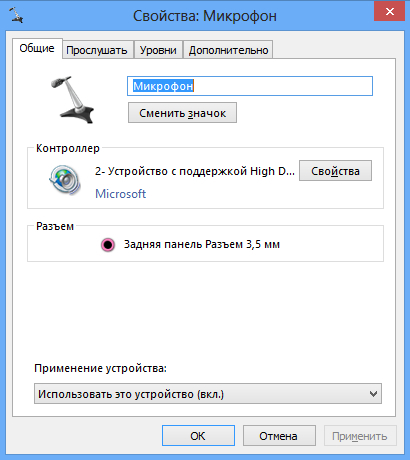
(รูปที่ 9)
แท็บที่เหลือให้คุณตั้งค่าความไวของไมโครโฟน เชื่อมต่ออุปกรณ์อื่นเข้ากับอินพุต ฯลฯ
จะทำอย่างไรถ้ายังไม่มีเสียง?
1. ตรวจสอบอีกครั้งว่าลำโพงเชื่อมต่อถูกต้องและเปิดอยู่หรือไม่
2. ดูว่าปิดเสียงในคอมพิวเตอร์ในเครื่องเล่นมีเดียหรือไม่
3. ใช้ตัวช่วยสร้างการแก้ไขปัญหาซึ่งอยู่ในแผงควบคุม / การแก้ไขปัญหา / การแก้ไขปัญหาการเล่นเสียง
4. อัปเดตไดรเวอร์หากจำเป็น
สวัสดีผู้อ่านที่รัก บทความในวันนี้จะเป็นประโยชน์อย่างยิ่งสำหรับคนรักดนตรี เพราะฉันจะบอกวิธีตั้งค่าเสียงรอบทิศทางในระบบปฏิบัติการ Windows 7 หรือ 8
สิ่งแรกที่คุณจะต้องซื้อคือลำโพงและการ์ดเสียงที่ดี สมมติว่าคุณมีส่วนประกอบทั้งสองนี้อยู่แล้ว จากนั้น อย่าลืมติดตั้งไดรเวอร์สำหรับการ์ดเสียง คุณสามารถค้นหาชื่อ "zvukovuha" ของคุณโดยใช้โปรแกรม " เอเวอเรสต์ "หรืออย่างอื่นที่คล้ายกัน
การเชื่อมต่อระบบสเตอริโอ 5.1 เข้ากับยูนิตระบบจะดำเนินการในเอาต์พุตต่อไปนี้:
- สีส้ม - ซับวูฟเฟอร์และลำโพงกลาง
- สีเขียว - ลำโพงหน้า
- สีดำ - ลำโพงหลัง.
อย่างไรก็ตาม อย่าลืมว่าเสียงเซอร์ราวด์นั้นขึ้นอยู่กับตำแหน่งของลำโพงในห้องด้วย ฉันจะยกตัวอย่างวิธีการจัดลำโพงจากระบบสเตอริโออย่างเหมาะสม
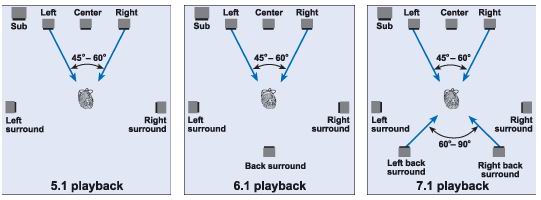
ตอนนี้กลับไปที่ไดรเวอร์ ฉันขอเตือนคุณว่าคุณจำเป็นต้องติดตั้งไดรเวอร์จากการ์ดเสียงของคุณอย่างแน่นอน นอกจากนี้ สเตอริโอของคุณควรมาพร้อมกับแผ่นซอฟต์แวร์ ติดตั้งบนคอมพิวเตอร์ของคุณด้วย โดยปกติแล้ว ซอฟต์แวร์ (ไดรเวอร์หรือยูทิลิตี้) ที่มาพร้อมกับระบบจะได้รับการติดตั้งโดยไม่มีปัญหาใน Windows 7 หรือ 8
หากไม่มีดิสก์ให้ลองค้นหาซอฟต์แวร์บนเว็บไซต์ทางการของผู้ผลิตลำโพงของคุณ
สมมติว่าคุณมีทุกอย่างที่ติดตั้ง เชื่อมต่อ ฯลฯ ตอนนี้ไปที่การตั้งค่าเสียงรอบทิศทางโดยตรงสำหรับ Windows 7 หรือ 8 เหตุใดจึงใช้ทั้งสองระบบปฏิบัติการพร้อมกัน ใช่ เพราะหลักการตั้งค่านั้นเหมือนกันทุกประการ
งั้นไปกัน. ไปที่เมนู " เริ่ม» และกด « แถบเครื่องมือ". จากนั้นเลือกหมวดหมู่ อุปกรณ์และเสียง" แล้วคลิก " เสียง».
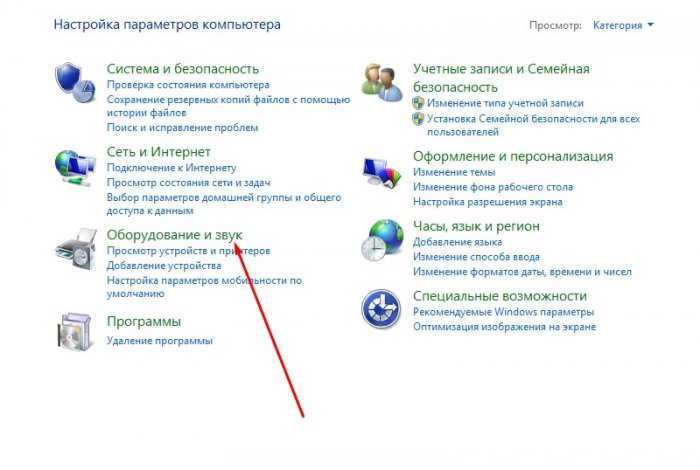
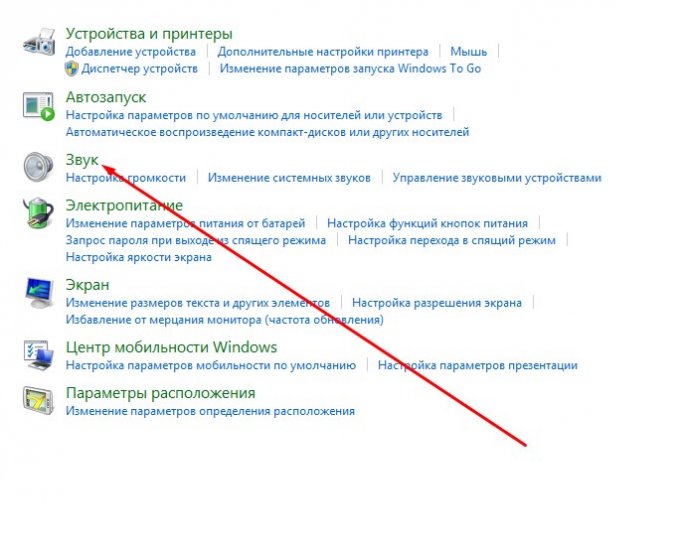
" เสียง" ซึ่งคุณจะเห็นอุปกรณ์ที่เชื่อมต่อกับคอมพิวเตอร์ของคุณสำหรับเอาต์พุตเสียง ตรวจสอบให้แน่ใจว่าอุปกรณ์เสียงที่คุณต้องการกำหนดค่านั้น ตั้งเป็น "ค่าเริ่มต้น" .
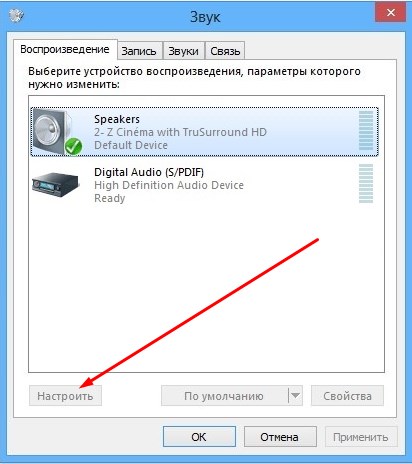
ตอนนี้กล่องโต้ตอบใหม่จะเปิดขึ้น " ตั้งค่าลำโพง". ในกรณีของฉัน มีสองช่องปรากฏในรายการช่องสัญญาณเสียง: ระบบเสียงสเตอริโอและ 5.1 รอบทิศทาง. ในกรณีของคุณอาจเป็น 7.1 เซอร์ราวด์หรือชื่ออื่น ขึ้นอยู่กับอุปกรณ์ที่คุณเชื่อมต่อเท่านั้น
เลือกช่อง 5.1 รอบทิศทาง. หากคุณตั้งค่าเพียง ระบบเสียงสเตอริโอจากนั้นมีเพียงสองคอลัมน์เท่านั้นที่จะ "สว่างขึ้น" บนภาพในหน้าต่าง ถ้า 5.1
- เพิ่มสี่คอลัมน์เพิ่มเติมและ 7.1
- ห้าเพิ่มเติม
ลำโพง
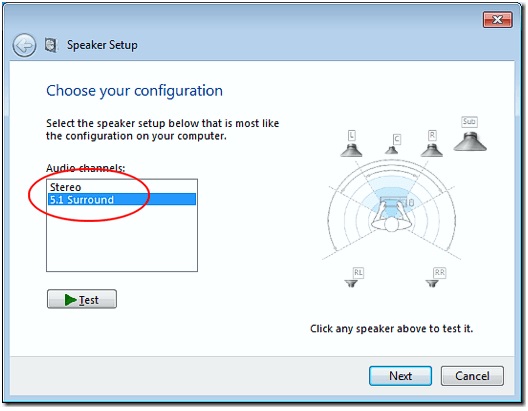
จากนั้นฉันแนะนำให้ทดสอบโดยคลิกที่ปุ่ม " ทดสอบ". เมื่อสิ้นสุดการทดสอบ คลิก " ต่อไป” และไปที่การตั้งค่าเสียงรอบทิศทางขั้นสูงใน Windows 7 หรือ 8 ฉันแนะนำให้คุณอย่าเปลี่ยนแปลงอะไรมากที่นี่ เนื่องจากระบบปฏิบัติการจะปรับให้มีประสิทธิภาพสูงสุดโดยอัตโนมัติ
ในตอนท้ายสุด คุณจะได้รับข้อความแจ้งว่าการตั้งค่าเสร็จสมบูรณ์แล้ว คลิกที่ปุ่ม เสร็จและคุณจะเสร็จสิ้นการตั้งค่าเสียงรอบทิศทางใน Windows 7 หรือ 8
เมื่อใช้คำแนะนำเล็ก ๆ นี้ คุณจะสามารถทำทุกอย่างได้ด้วยตัวเอง โดยไม่ต้องอาศัยการเรียกพ่อมดหรือบริการพิเศษ ในตอนท้าย ฉันขอแนะนำให้คุณอ่านบทความซึ่งเผยแพร่ก่อนหน้านี้บนเว็บไซต์ของเราเกี่ยวกับโปรแกรมที่มีประโยชน์มากโปรแกรมหนึ่งซึ่งคุณสามารถแปลงเสียงในแทร็ก MP3 ที่คุณชื่นชอบได้ในเวลาไม่กี่นาที .